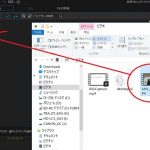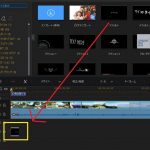動画編集する上で、基本となる、動画の削除(カット)と動画の分割です
撮影した動画のままでは、必要な映像と不必要な映像部分が出てきますので、
それらを自分で自由に、映像を削除したり、映像を結合したりできます
PowerDirector15では、動画の削除や分割作業は、非常に簡単にできます
何通りかやり方は、あるのですが、初心者さんが簡単にできる操作方法で解説します
また、今回使用する素材動画は、大浦岳森林公園で撮影した動画です
この大浦岳森林公園からの見晴らし広場からは、有名な角島大橋周辺の全貌が見えます
一番簡単なやり方、位置をして右側部分を削除するやり方です
1)PowerDirector15で素材元になる動画をタイムラインに並べた状態です
動画をタイムライン場所に配置します。赤丸
ここまでは、このブログ内で説明しているので、できると思います
ここから、動画のカットを説明します
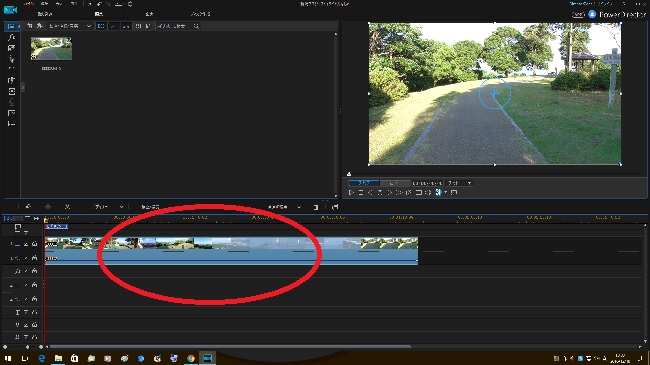
2)タイムライン上に素材を配置すると、一番左端に、「楯に赤い線」が、
表示されます、これをタイムスライダーと呼びます。緑枠
この赤線を操作して、任意の位置に移動させて、その位置で編集の操作ができます
★このタイムスライダーで操作する場合は、その位置から右側が全部削除の対象となります
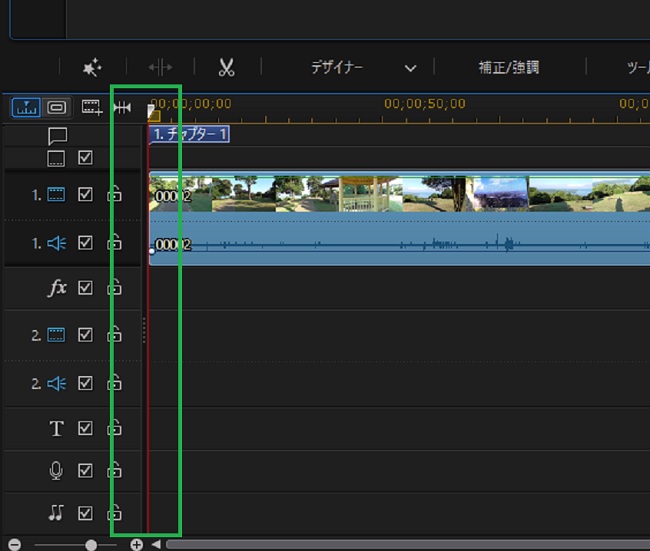
3)まずは、全体的にみて、不要と思う位置に、タイムスライダーを移動させます。青枠
(スライダーは赤矢印で示した三角マークをドラッグします)
この例では、下図のように、やや中央左位置にしてます
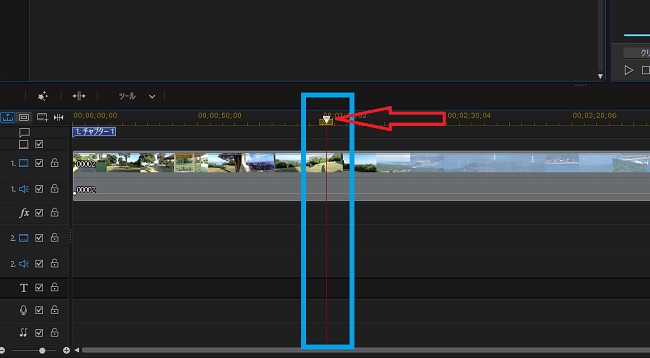
4)
スライダーの位置を決めたら、すぐ上にあるメニューアイコンから、
「選択したクリップを分割」をクリックします、赤枠
(矢印が、左右開き形のアイコン)
★このときは、下図を見て分かるように、素材映像は、全体に青帯の色がついてます
これは、全体を選択している状態を示します
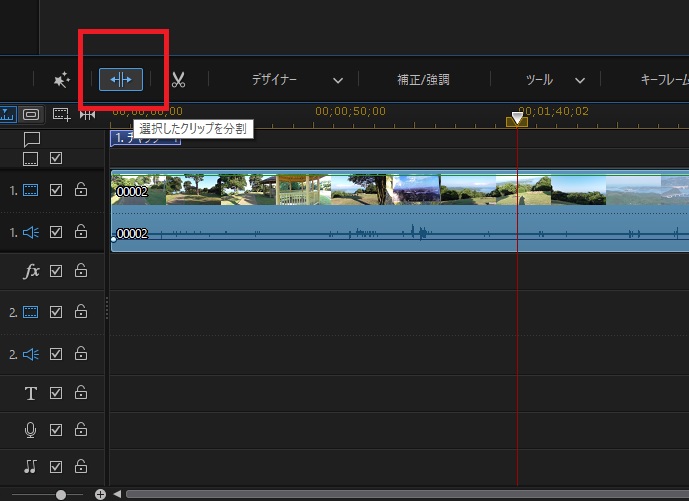
5)
選択したクリップを分割のアイコンをクリックすると、
下図のように、切れ目が入り、左右に分割されています
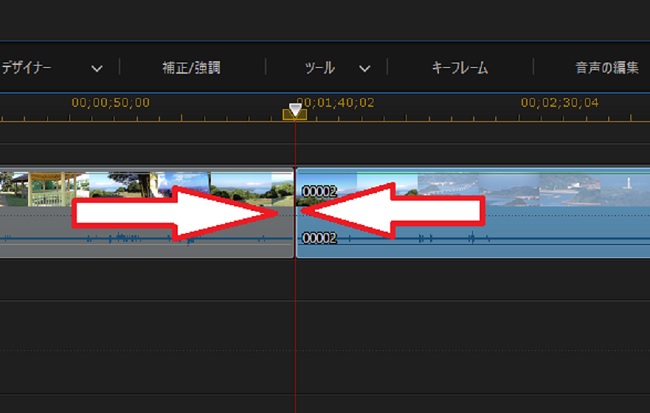
6)
全体的にみてみると、カット位置の映像が右上プレビューで今は、表示されています
また、左側の方は、青美が消えているのが確認できますし、
カットされた右側の映像には、青帯状態であることが確認できます
つまり、青帯は選択状態を示すので、今は、右側がだけが選択されている状態です
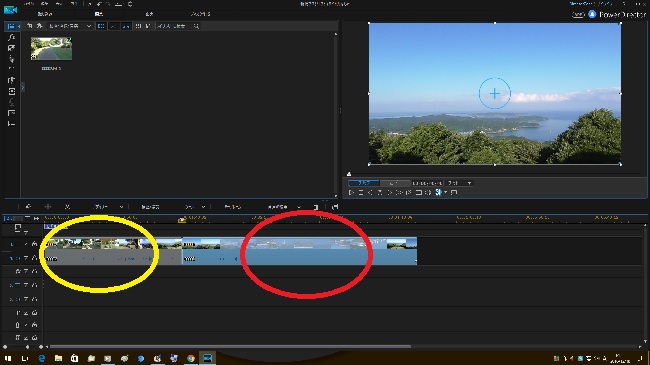
7)では、この状態で、キーボードの「「Deleteキー」を押します
下図のように、右側の映像が削除されました
これで、必要な映像のみを残すことができました。
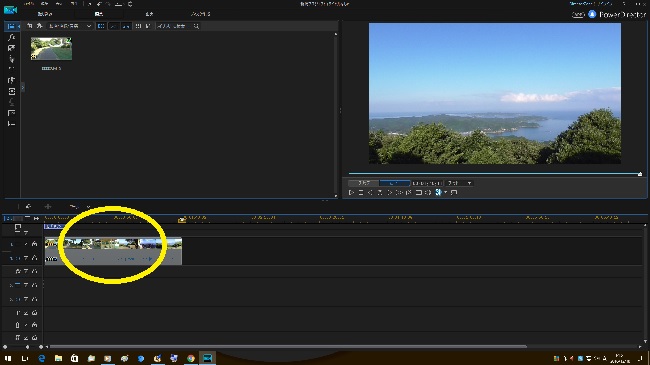
これで、一番簡単なカット編集のやり方は終了ですが、これ以外にも、マウスのみで、
削除するやり方もあります
また、この例では、一番右側を編集カットしました、それ以外にも、カット(削除)には、
映像の真ん中(途中)をカットすることも、当然できます。
こちらも、別ページで説明します