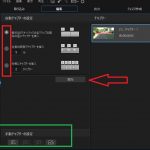DVDに書き込み(DVDに焼く)について説明していきます
■初心者さんのために、まず、重要なことを解説します
動画をテレビで見れる形式でDVDに書き込みとは、dvd-video形式と呼ばれます
これだけを覚えておくと良いとかと思います
覚えるだけで、いいのです、PowerDirector15では、簡単にDVD書き込みができます
※参考までに
フリーソフトのImgBurnや無料のオーサリングソフトを使用する場合は、その辺り
色々なことがわかってないと、うまく操作できずに、失敗につながったりします
★ここでの、例としては、デジタルビデオカメラ、又はデジタルカメラからの、
映像をPowerDirector15で編集して、DVDに書き込みのやり方になっていますが、
●その他にも、ムービーメーカーで作成したmp4をPowerDirector15で読み込んで、
DVDに書き込みも簡単にできます
●それ以外にも、パソコンに保存してある、動画もDVDやブルーレイに書き込みできます
(MP4 DVD 書き込み)
1) ここでは、下図の画面から解説していきます
PowerDirector15で動画を配置して、タイトルとチャプター設定が終わった画面です
※タイトルやメニューがなくても、DVDに焼くことはできます
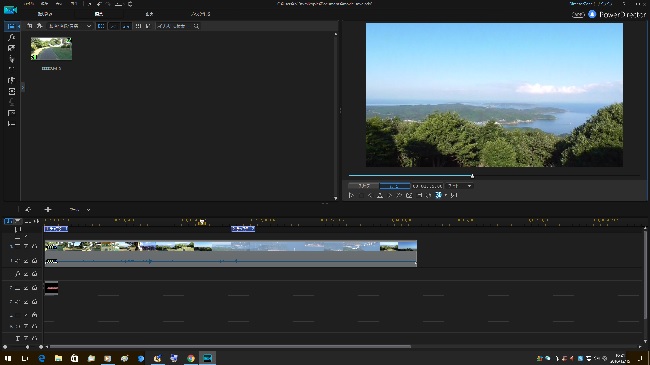
2) 一番上にある、メニューから「ディスク作成」をクリックします
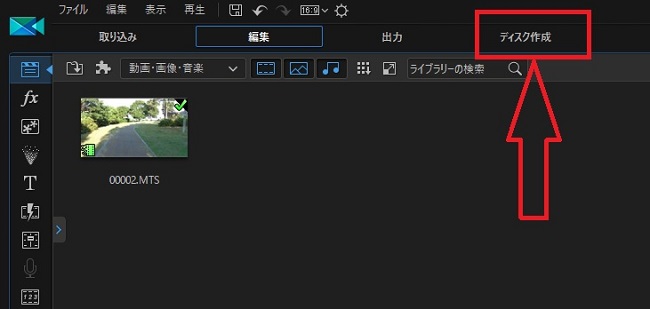
3)ディスク作成の画面が表示されます
最初に表示されると、自動で既定値のテンプレートが表示されます
過去記事のPowerDirector14では「メニューなし」のやり方を解説しているので、
●今回は、そのまま、「メニューあり」のテンプレートを使用田方法で解説します
下図の画面テンプレートは既定値ですが、PowerDirector15のエディションによっては、
テンプレートの数が違いますので、違う場合も、同じ操作で問題ありません
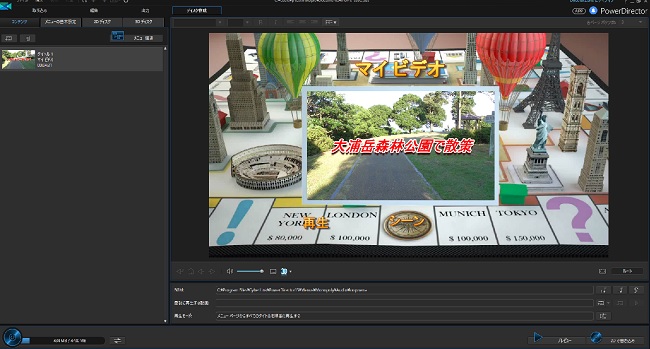
4) テンプレートを変更したい場合は、上部にあるメニューから、
「メニューの基本設定」をクリックすれば、テンプレートが表示されます
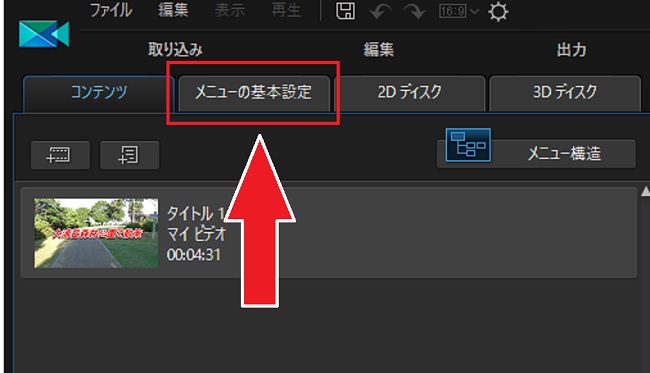
この例でのPowerDirector15は、最上位版の「Director Suite 5 」を使用してるので、
多数のテンプレートが表示されています
※参考までに、詳しくは下記記事で説明しています
Director Suite 5 (ディレクタースイート5) のインストールと初期設定
★参考まで下図が標準で入っています
また、無料のテンプレートも自由にダウンロードできます。赤丸
赤丸で示した、テンプレートクリックすると専用サイトが開くので、そこから入手できます
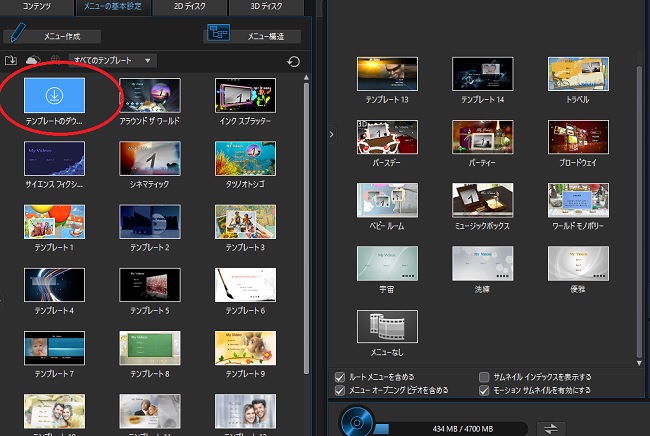
5) では、テンプレートをそのまま使用するので、
上のメニューから、「2Dディスク」をクリックします
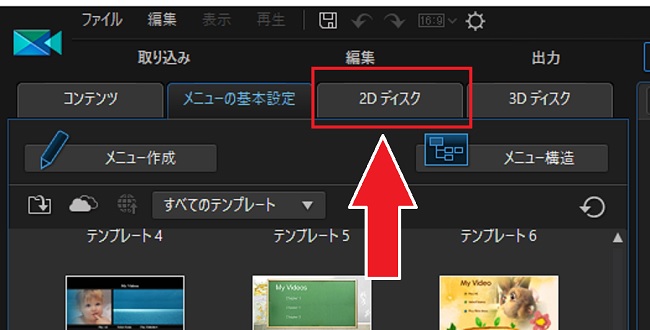
6) 次の画面では、ディスク設定や画質品質の設定が表示されます
ここでは、DVDに書き込みをするので、「DVDアイコン」を選択します、赤枠
さらに、メディアサイズを選択します、下向三角▼をクリックして選択します
その他は、規定値のままでも、通常はOKです
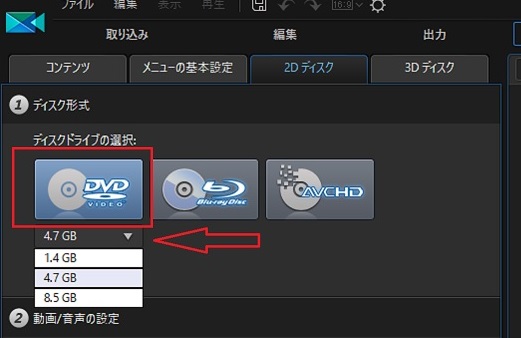
7) 全体画面の右下にある、「2Dで書き込み」をクリックします
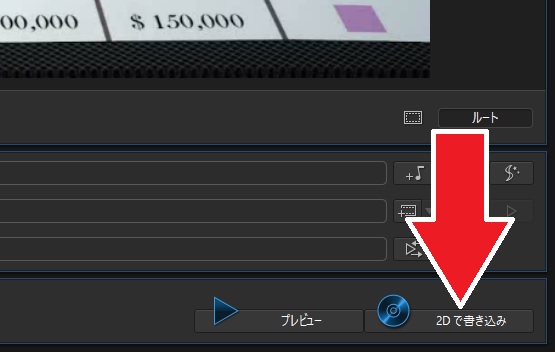
8) ディスク書き込み設定の画面が表示されます
まず、上から説明していきます
■ドライブ機器が正しく選択されているか、確認します、黄色矢印
■ディスクボリュームラベルとは、ディスクに付ける名前です、青枠
■ディスクに書き込みに、チェックを入れます、赤枠
この時に、枚数も指定できます、赤矢印
■最後に、DVDメディアを入れてから、「書き込み開始」をクリックします、緑矢印
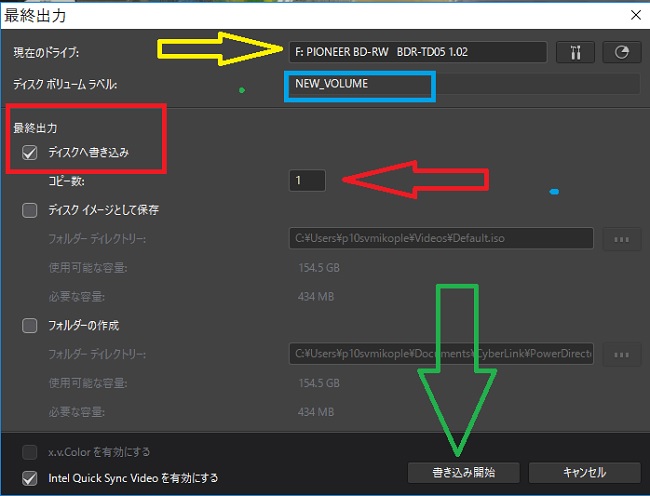
9)
実際のDVDオーサリングとDVDの書き込み作業が開始されている画面です
ここは、100%になるまで、まちます、パソコンの性能や動画のサイズによっては、
大きく時間は異なりますので、確実に終了するまで待ちます
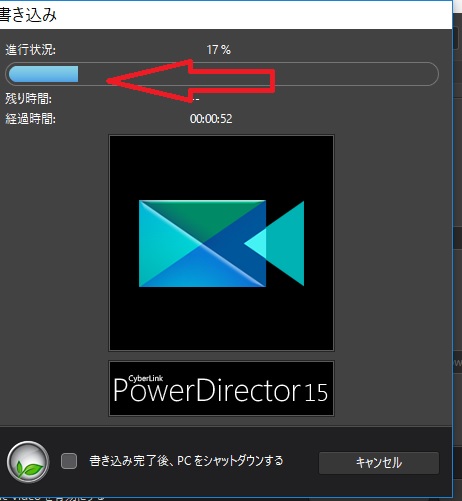
10)
DVDの書き込むが完了すると、下図のように、「完了」画面が表示されますので、
そのまま「OK」をクリックして、ディスクを取り出して、ソフトを終了するだけです
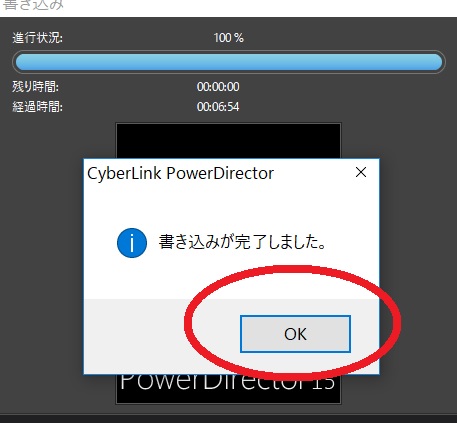
これで、全ての作業は終了ですので、あとは出来上がったDVDをテレビで視聴できます
今回は、DVDの書き込みで説明していますが、ブルーレイも基本的には、同じ操作です
ただ、BDの場合はBDMVの書き込みを選択する必要があります