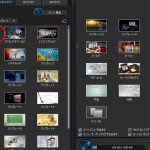動画から写真のサムネイルを作成のやり方
■動画から写真を作成して、YouTubeにアップした時に、使用できるサムネイルです
(映像から写真を作成するやり方)
1)
PowerDirector15を起動して、写真のサムネイルを作りたい、動画をまず
読み込み、タイムラインに配置します
この例では、ビデオカメラで撮影した、素材を使用してます
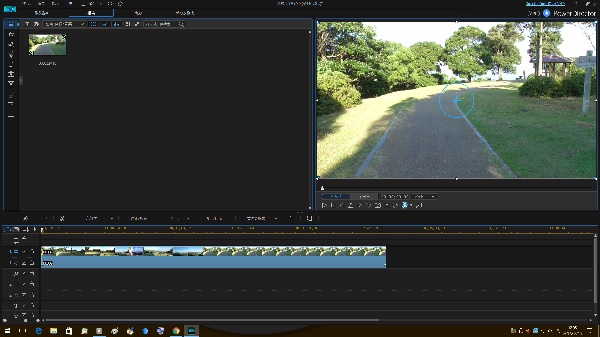
2)
動画から、自分で気に入った映像を探し出します
プレビューを見ながら、スライダーを動かすか、タイムラインのスライダーを、
操作して、任意の位置で止めます。赤枠
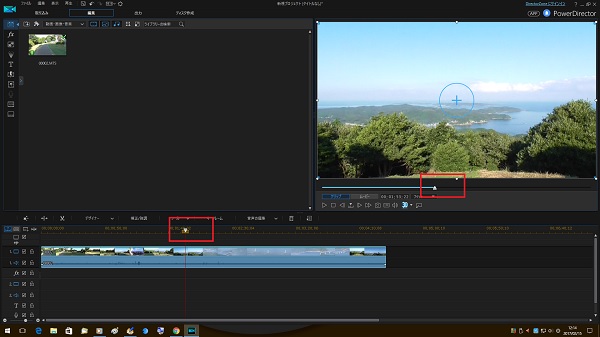
3)
そのま)ま、プレビュー画面にある、「カメラ」のアイコンをクリックします。赤矢印
●このカメラのアイコンボタンが、実は、映像から写真を作成する機能です

4)
すると、保存する画面が表示されるので、任意で分かりやすい、名前を付けて、赤矢印
「OK」をクリックします。赤丸
※この例では、そのまま、既定値の名前で、保存してます
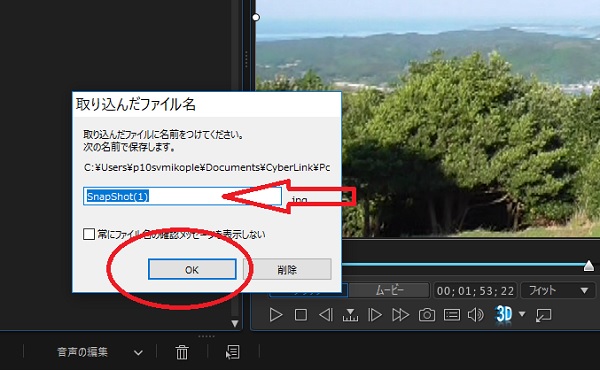
5)
ライブラリー ウィンドウに、今作成した写真が保存されて表示されます、赤矢印
※この時、拡張子を確認すれば、拡張子jpgであることが確認できます
これで、映像から写真を作成できました
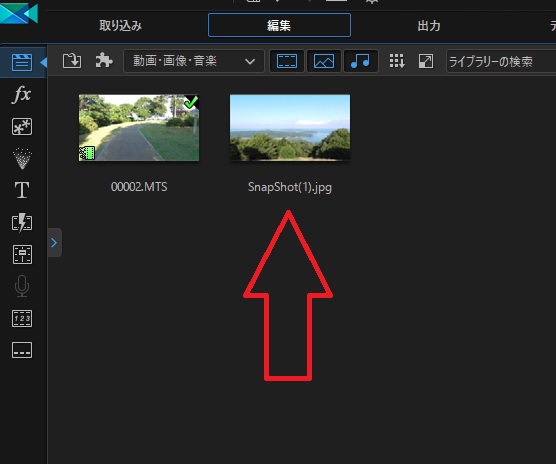
6)
そのまま、その写真を選択した状態で、マウスの右で右クリックして、
「ファイルの場所を開く」をクリックします。赤矢印
※写真を選択してないと、右クリックできません
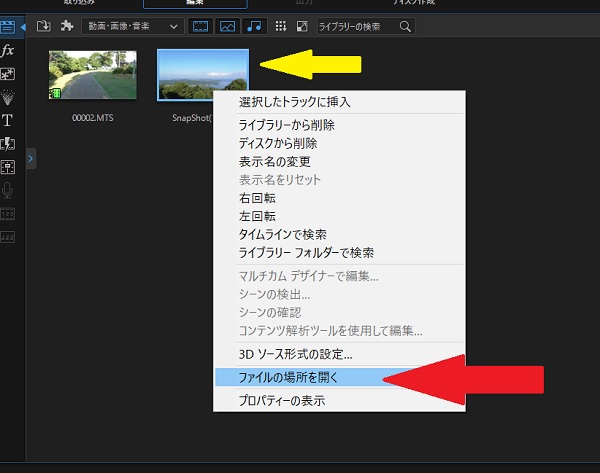
7)
作成した、写真の場所がエクスプローラで確認できますので、
この場所を覚えておきます
赤枠で囲ったアドレスが、保存場所になります
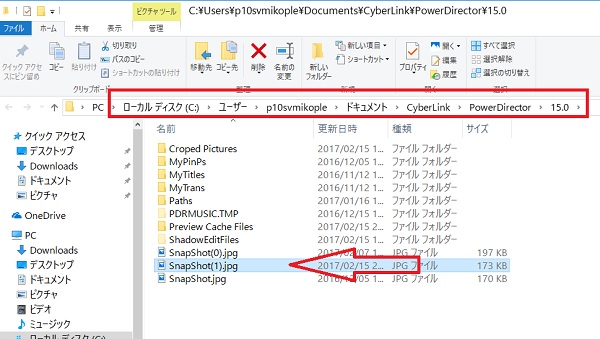
8)
今度は、windows10に標準で備わっている、ペイントを起動して、
先ほどの、写真を読み込みます
そのまま、サイズ変更から、写真を、「1280×720」に変更します
これで、YouTubeで表示されるサムネイルの完成です
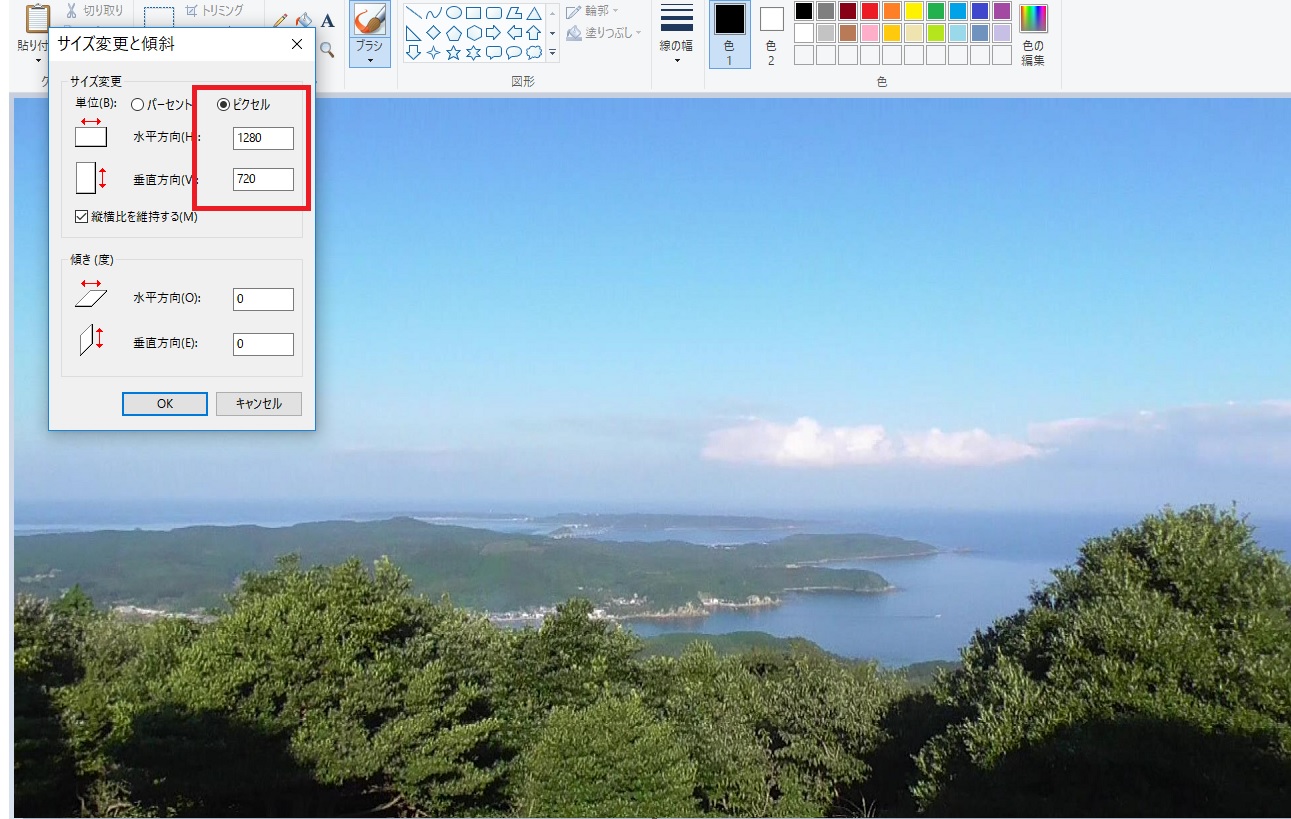
★★★補足として、
自分で作成したサムネイルをYouTubeで使用する場合は、設定のルールがあり、
基本的には、1280×720のサイズにするのが、無難です
詳しくは、YouTubeのヘルプを参照するのが良いと思います下記
動画のサムネイルを追加する
また、PowerDirector15についての写真編集の機能は簡易でありますが、
今回のような、場合は、ペイントのほうが、簡単です
PowerDirector15には、画像の切り抜き機能があります
過去記事のPowerDirector14にて、説明しています以下参照してください
トリミング(切り抜き)とサイズ変更は、多少意味合いが違います