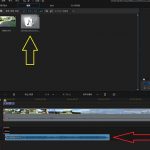簡単に映像に字幕を設定する方法です
●字幕とは、映像の中に、一言なり一行で簡単に説明する文字です
ですので、タイトルなどと違って、あまり複雑な装飾はしなほうが見やすいです
そのため、PowerDirector15でも基本の字幕設定は簡素になっています
1)PowerDirector15を起動して下図のように、動画を配置した状態です
ここから、説明していきます
下図では、素材元の動画をタイムラインに配置して、
単に、タイトルを作成した状態です。青矢印
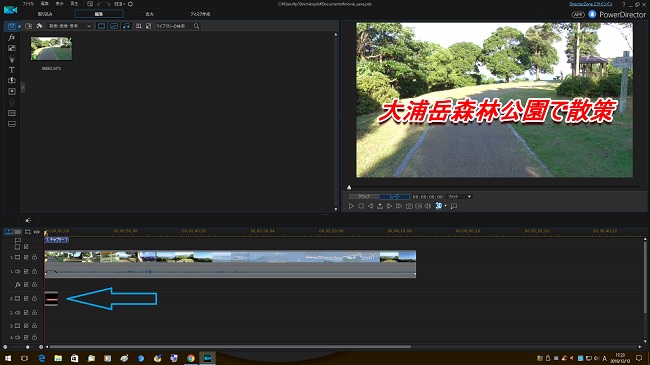
2)字幕の設定は、「字幕ルーム」と呼ばれるアイコンをクリックします
一番左上にアイコンが並んでいますが、その中の一番下になります。赤矢印赤枠
※マウスをあてると、「字幕ルーム」と表示されます
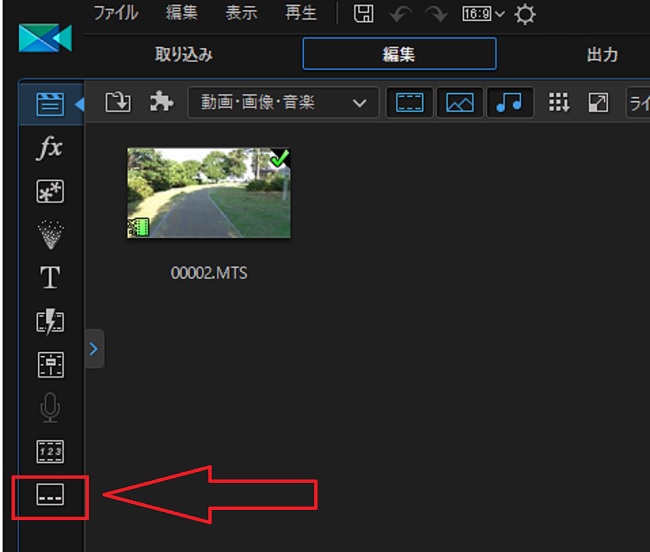
3)すると、字幕ルームの設定画面が表示されます、、下図画面において、
赤丸で囲った領域が、先ほどと違う、行数的なものが表示されているのが確認できます
ここで、文字の編集などができます
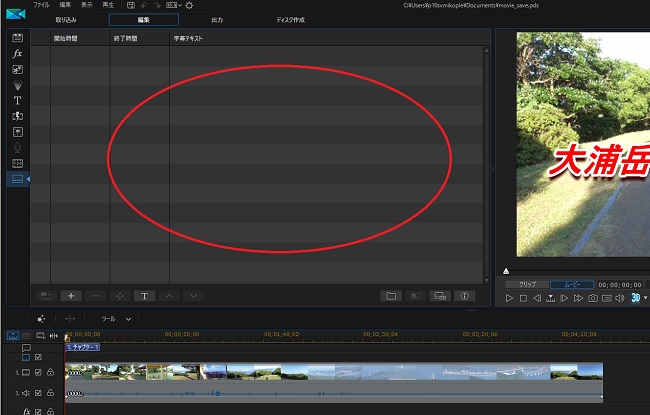
4) 字幕を設定するには、任意で位置を決めてから設定します
●この例では、下図のように、「角島大橋」が見える位置に決めました
映像をプレビュー画面のスライダーを動かしても、できますし、赤丸
または、タイムスライダーを動かしてもできます、やりやすい方で操作します。黄色枠
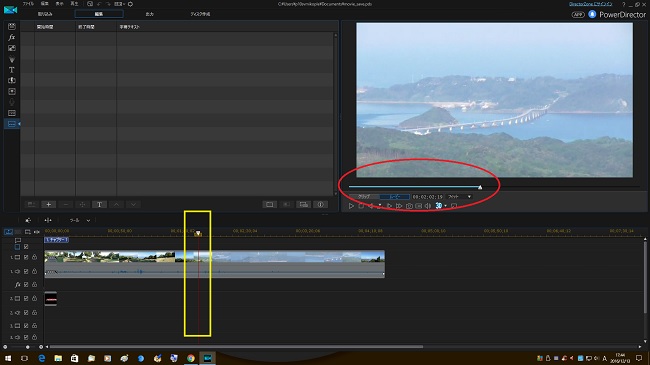
5) 挿入する位置が決まったら、左側の中断あたりにある、
「+」のボタンが、追加ボタンになります、
このアイコンを「字幕マーカー」ボタンと呼びます、赤矢印
●この「+」ボタンをクリックします
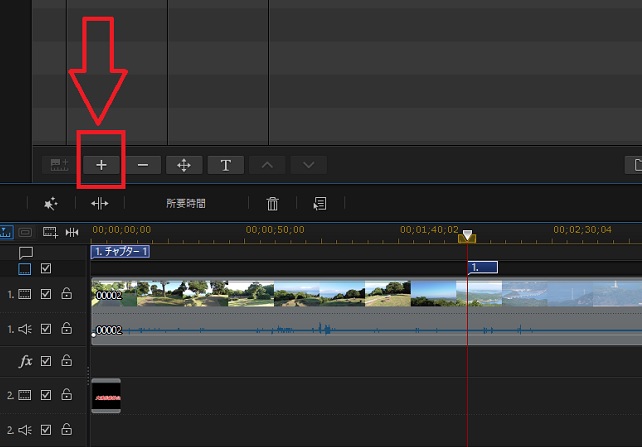
6) 字幕マーカーボタンをクリックすると、下図のようになります
字幕ルームにおいて、一番最初の行に、テキスト入力できるになります。赤枠
さらに、タイムライン上で位置指定の場所に、「青帯状態」が示されています、黄色枠
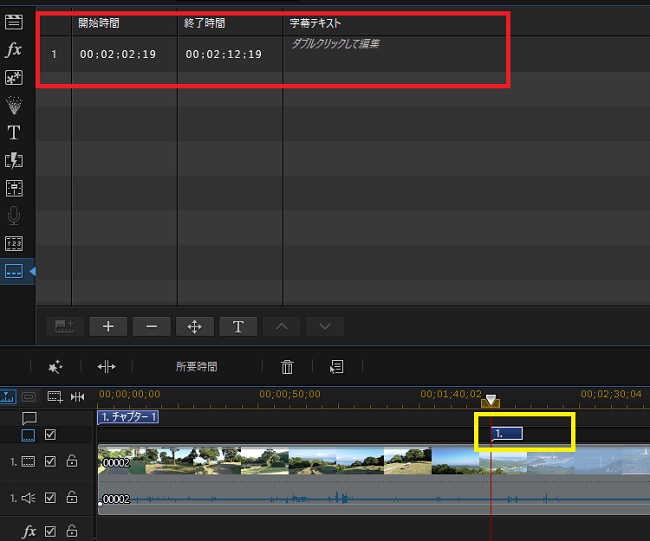
7) では、テキスト入力のやり方ですが、
ます、「ダブルクリックして編集」と書かれたとこを、ダブルクリックします
すると、白いボックスに変わるので、任意で文字を入力します。赤矢印
●この例では、「角島大橋の全貌」としてみました
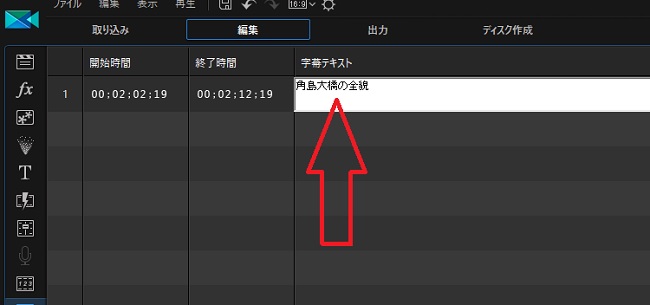
8) 文字を入力したら、プレビュー画面を確認します、
下図のプレビュー画面において、「角島大橋の全貌」の文字が、画面にも表示されているのが確認できます。赤丸
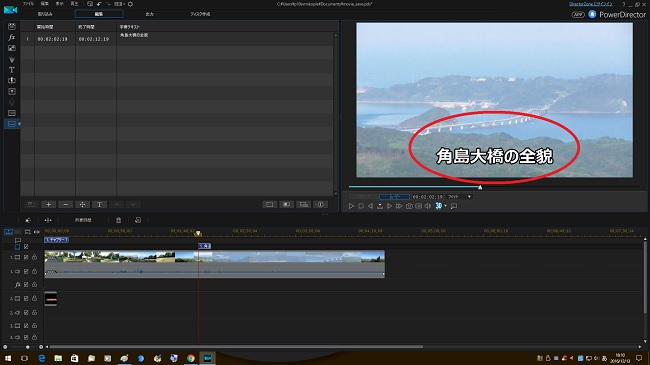
9) 次に、タイムライン上の青帯を説明してます
これは、その長さが、「時間」を表示しています
既定値では10秒になっています、つまりこの「角島大橋の全貌」文字が10秒ほと、
表示されることになります、
●表示J時間は、自由に変更可能です
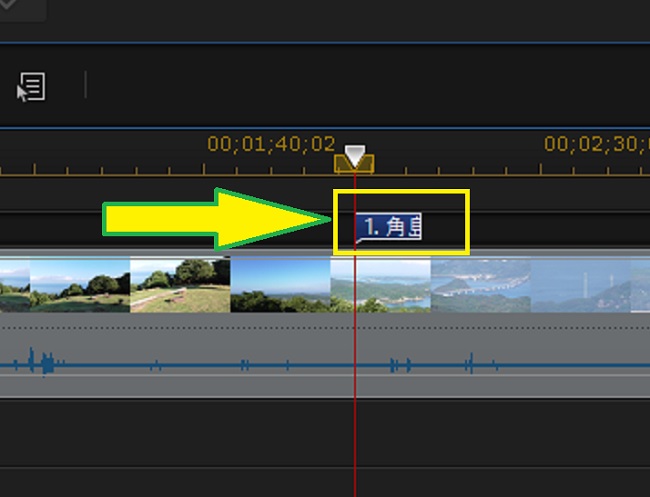
■字幕の装飾については、次回説明していきます
この利絵では、白文字で表示されていますが、映像にあわせて、文字の色を変更できますし、
また、文字(フォント)の大きさなどや、文字のスタイルも変更可能です