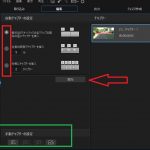動画と写真を組み合わせて、同時に表示するやり方です
過去記事のPowerDirector14では、写真のサイズ変更するやり方を述べていますので、
今回は、写真と動画を使う方法です
先にどのような結果になるかは下図のように表示されます
説明すると、大きな画面を赤枠で囲っているのが、動画の映像になります
そして、右端に小さい「角島大橋」を写真で同時に載せています。黄色枠
動画の方は、山の頂上から撮影しているため、画質がいまいちなのですが、
写真の方は、実際に角島大橋の近くで撮影したものなので、鮮明で分かりやすいです
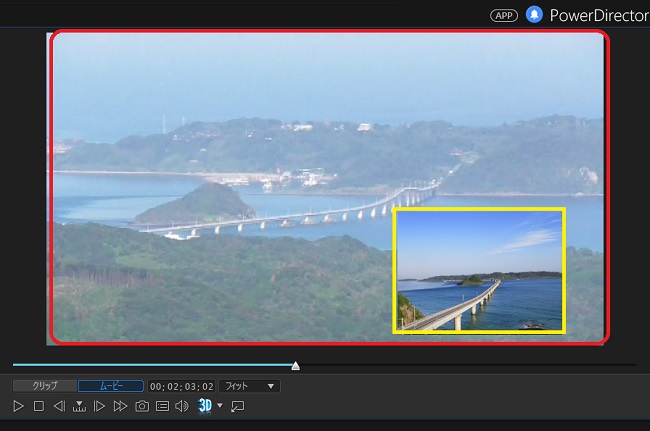
●あくまでの、これは一例なので、使い方のテクニックとしては、もっと活用方法が、
あると思いおますので、有効な方法で活用するといいかなと思います
1) まずはPowerDirector15を起動して、動画の素材をタイムラインのトラックに、
配置した状態です、ここから、説明していきます
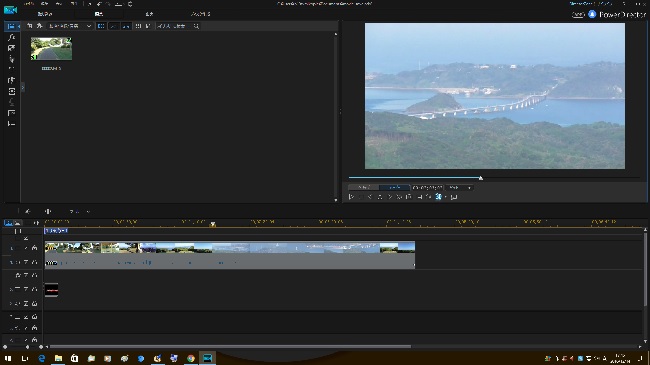
2) 表示したい写真素材を、PowerDirector15にドラッグします
エクスプローラから直接、写真を選択して、メディアルームにドラッグします
※フィルメニューからそうだしても同じです
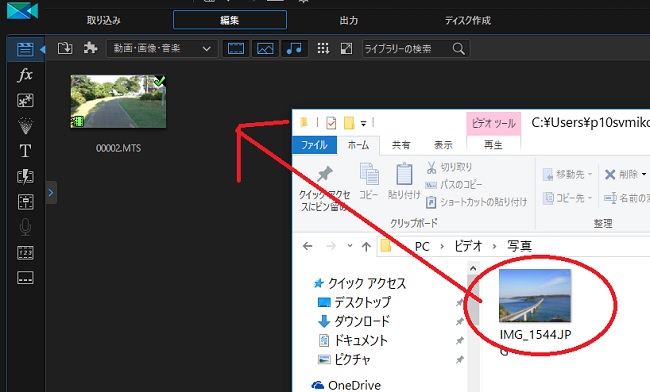
3) メディアルームから、タイムライン上のトラックに、写真を表示したい位置に、
さらに、ドラッグします
この例では、角島大橋の動画がある位置に、写真を配置してます
●すると、プレビュー画面において、動画の上に重なって写真が表示されています。黄色丸
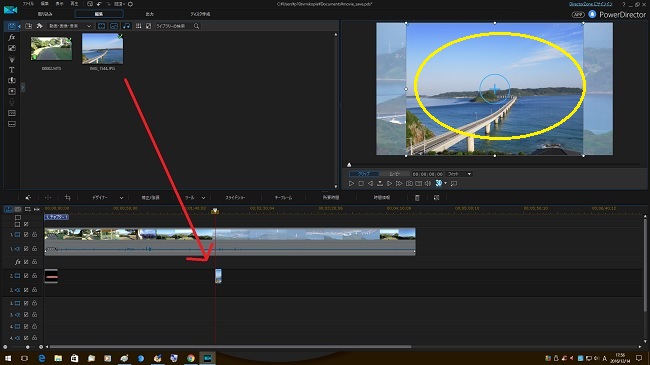
4) このままでは、表示がおかしいので、サイズを調整します
プレビュー画面の写真には、枠の回りに8個の白丸があるので、マウスで操作して、
大きさを調整して、丁度良位置にも移動できます
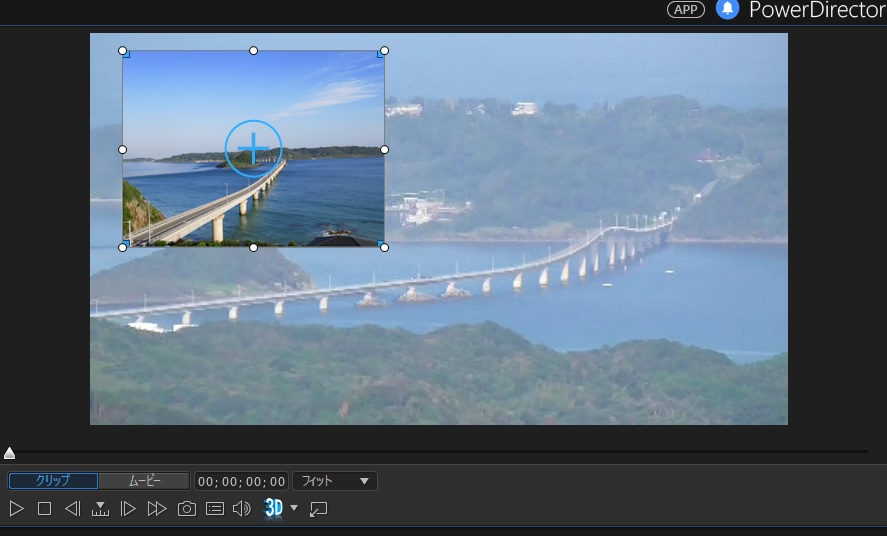
このように、写真のサイズと位置が決まったら、あとは、表示する時間です
5)表示する時間は、トラックに配置した写真を調整します
トラック上にある、写真を選択します、すると、すぐ上にメニューが表示されます
その中から、「所要時間」をクリックいます、黄色枠
※既定値では、5秒になっています
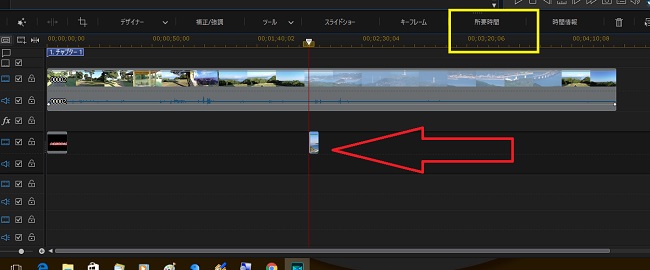
6)所要時間の設定画面が表示されるので、任意の数字を入れます
この例では、20秒にしています
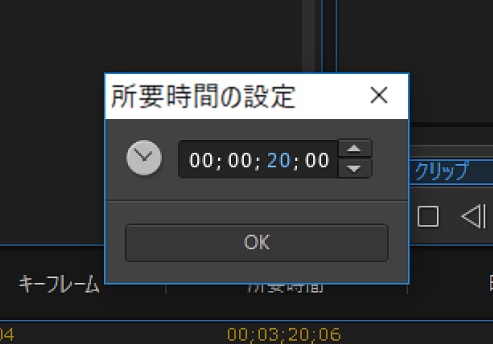
7)設定がおわると、下図でも確認できますが、写真の長さ、先ほどより長くなっています
これで、設定はおわりまです
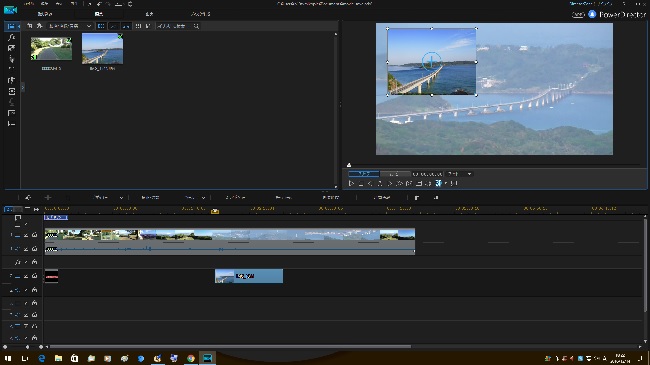
ここでは、正確な時間で指定するためには、「所要時間」からの設定で説明しましたが、
実は、マウスでも、同じことができます、
写真を選択して、マウスで写真の端をドラッグすれば、簡単にできます