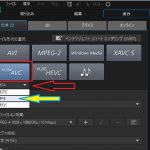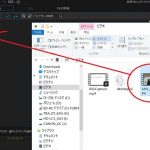SDカードからの取り込みのやり方です
このSDカードについてですが、初心者さんに簡単に説明します
この例で使用するSDカードは、デジタルカメラで使用しているSDカードです
別サイトでレビューを書いてますので、参考までに以下
Canon PowerShot SX710 HSレビューその1
このデジタルカメラでは、動画をmp4でメモリカードに保存形式になっています
■しかし、その他にも、ビデオカメラやスマートフォンなどに使用している、
SDカード又はmicroSDカードでもPCに取り込んで、PowerDirector15で編集できます
デジタルビデオカメラの場合は、AVCHDかmp4でメモリカードに保存されていますし、
デジタルカメラの場合も、mp4で保存されている場合が多いです
スマートフォンで撮影した動画も、mp4で保存していば、一番扱いやすいです
その他のデジタル機器でSDカード(microSD含む)に保存した動画も、取り扱い可能です
※microSDカードの場合も、変換アダプターを装着してPCに取り込コム場合と、
パソコンにカードリーダーがある場合は、microSDカードを直接、挿入できます
SDカードから動画をパソコンに取り込むやり方
1)SDメモリカードをパソコンに挿入した状態です
この例では、CANON_DC(J:)ドライブになっています。赤枠
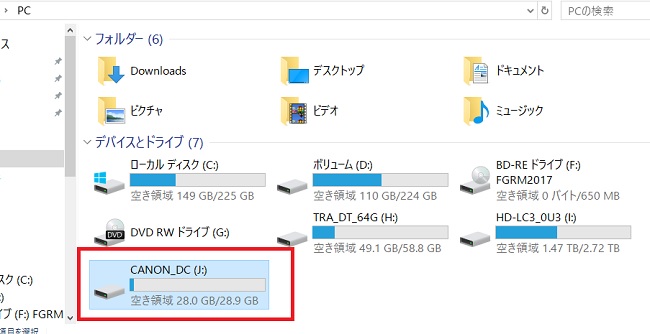
2)そのCANON_DC(J:)をダブルクリックして、中身を表示します
多数の階層がある場合は、青枠で囲たアドレスを見れば、どの位置にいるか確認できます
この例では、「DCIM」の中になります
また、この機種の設定では、写真のjpgと動画のmp4も、同じ日付のフォルダに保存されます
今回は、148_1209のフォルダを開きくので、クリックします
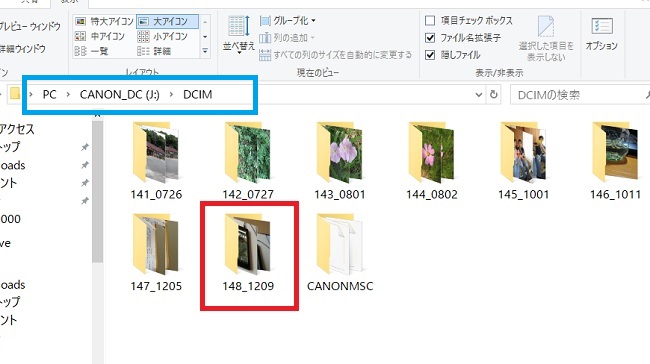
3)148_1209のフォルダ開くと、下図のように、jpgとmp4の両方が保存されています
今回は、PowerDirector15で動画を編集するので、mp4をパソコンにコピーしていきます
★重要ポイント
実は、パソコンにコピーしなくても、直接PowerDirector15にドラッグもできます、
しかし、それだとパソコンの調子や停電などが起こったときは、不具合おきたり、
SDカード内のデータが消えたりする場合も考えらるので、元になるデータは、
SDカードに残したままにするのが安心だと思います
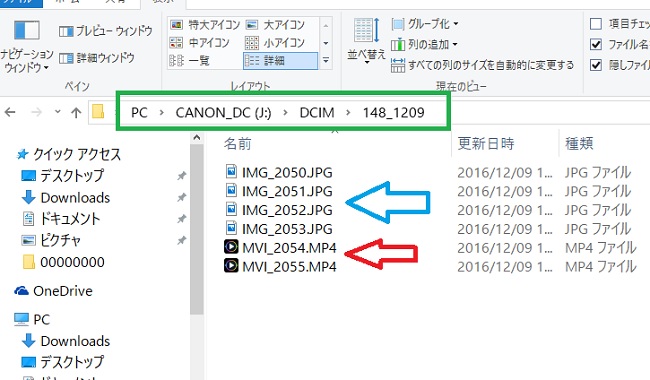
4)では、エクスプローラで、mp4を選択して、右クリックします、赤枠
表示されたメニューからコピーをクリックします
●この例では、「MVI_2055.MP4」を選択してコピーします
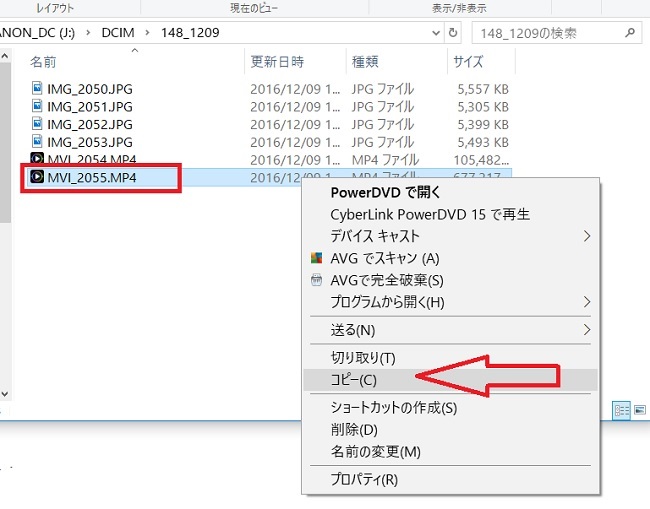
5) そのまま、今度は、エクスプローラで任意の場所をクリックします
vこの例では、ideoフォルダを選択します、赤枠
そのまま、右クリックして、「貼り付け」をクリックします
※下図の画面では、過去のデータが2つ入っています
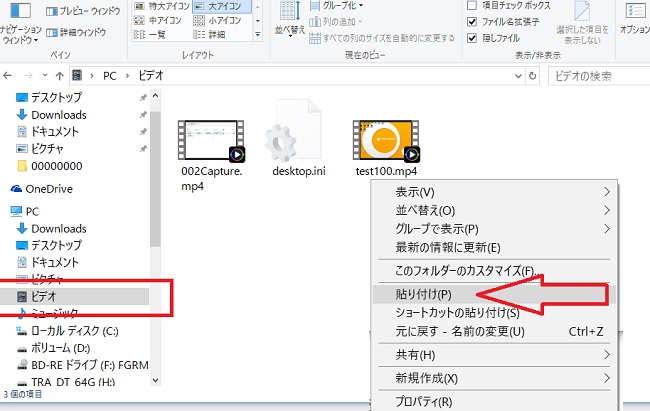
6) すると、先ほどの「MVI_2055.MP4」動画が、ビデオフォルダにコピーされました
これで、準備は整ったので、あとは、PowerDirector15にmp4を読み込みだけです
※参考までに補足
表示の形式の設定によって、サムネイルで表示したり、文字列で詳細に表示もできます
これは、自分で設定の好みによりますので自分で設定してください
このフォルダでは、サムネイル表示の設定にしているので、コピーしたら下図になります
エクスぷろらーの表示タブから選択可能です
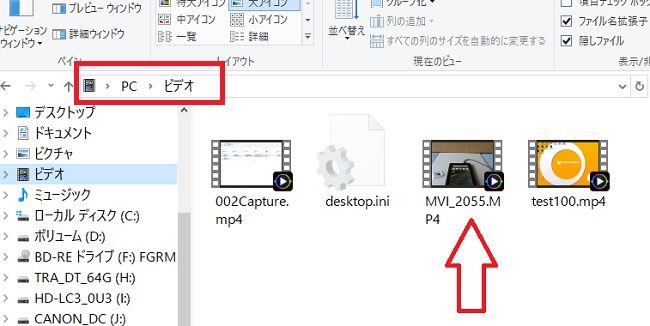
■最後に
これで、SDカードからパソコンにコピーするやり方は終了です
メモリカードは多数の種類がありますが、操作方法は、全て同じやり方でコピーできます
色々な各デジタル機器によっては、メモリカードに保存する階層や名前が異なるので、
まずは、使用するデジタル機器の取説を確認して階層と保存形式を把握すれば、
初心者さんでも、迷うことなくパソコンに取り込めます