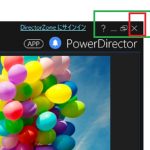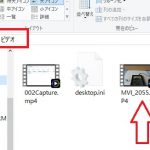PowerDirector15で動画編集してmp4で出力するやり方です
■デジタルビデオカメラで撮影した動画をmp4にしたりできます
デジタルカメラなどのAVCHDもmp4で出力できます
ここでは、出力と言っていますが、別の言い方をすれば、mp4形式で保存です
参考まにで
デジタルビデオカメラで撮影した動画は、拡張子がmts(m2ts)になっています
初心者さんで詳しく知りたい方は以下
AVCHDとMTSとM2TSの違いを教えて?
動画編集ソフトでは、作成した動画をディスクに焼くだけでなく、用途に合った形式で、
出力することができます
(別の言い方では、用途にあった拡張子で保存することもいえます)
はじめに、素材の準備をする必要があります
■まず素材として、自分で作成した年賀状作成の動画を使用します
これは、PowerDirector15に付属の単体製品の動画キャプチャーソフトの、
「スクリーンレコーダー」を使用しました
出来上がったのが、「002Capture.mp4」の動画です
※この製品はPowerDirector15を購入すれば無料で付属しています、非常に役立つ製品です
この、スクリーンレコーダーの使い方は、別途記事で紹介しています
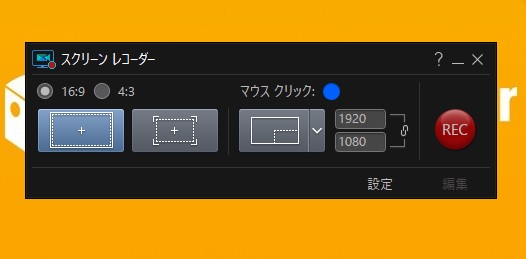
また、作成した動画は拡張子mp4になっています
※内容的には、年賀状ソフトの筆ぐるめ23の操作方法です、
こちらの動画はYouTubeにもアップしてます
年賀状2017版の作成筆ぐるめ23のインストールから
ここから、PowerDirector15での動画出力のやり方ですまず
1) PowerDirector15を起動します
※この例では、サンプルの表じは消していいますので、何もない状態にしてます
ここから、素材のmp4を入れています
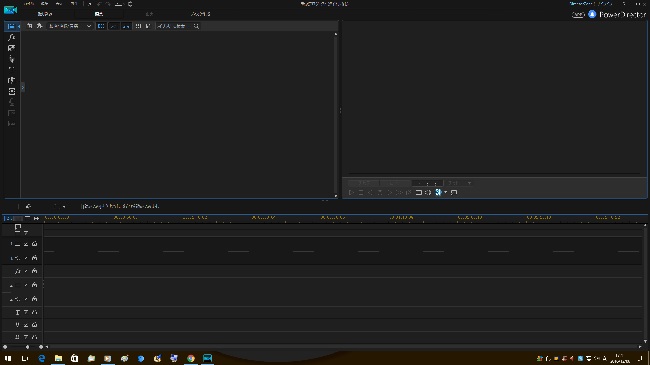
2)起動したら、エクスプローラで開いて、素材元の002Capture.mp4をドラッグします
この場合、左上の大きな枠の中に入れます。
※この大きな枠スペースを「 ライブラリー ウィンドウ」と呼びます
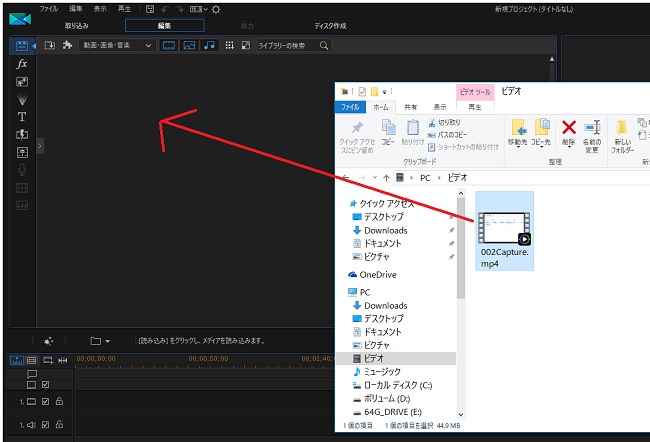
3) ライブラリー ウィンドウに素材をドラッグできたら、
次に、その下にある、タイムライン上に並べます
素材がタイムライン領域に表示され、下図のようになります
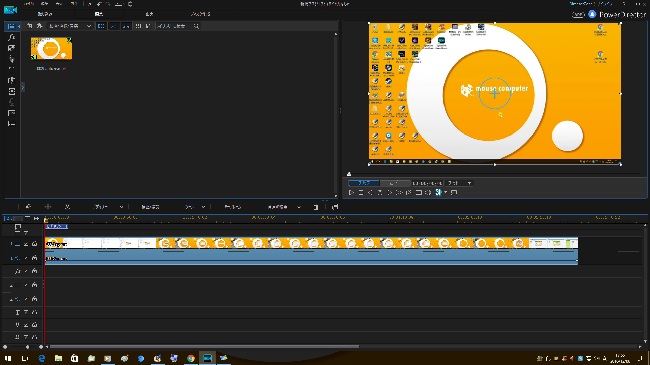
4)ここから、本来であるならば、テキストや音楽他、色々な編集と効果を加えていきます
しかし、このページはでは、任意の出力のやり方を解説なので、それは省略します
、
この例では、編集などが全てが終わっとことにして、先に進めていきます
作成した動画を任意の形式で出力するやり方
5)上のメニューから、「出力」をクリックします。赤矢印・赤枠
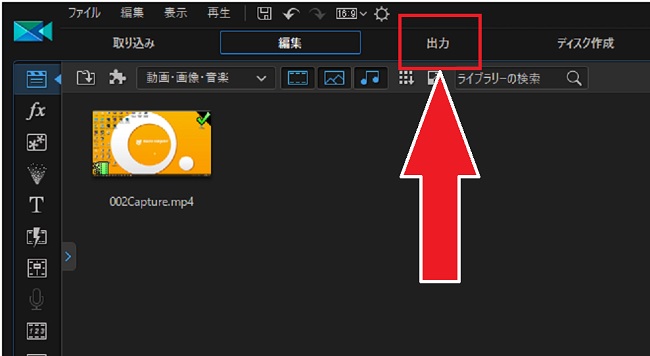
6)すると、出力設定画面が表示されます
ここでは、出力に関する設定ができます、PowerDirector15では、豊富な種類に対応してます
ただ、初心者さんに、この画面上にある全ての機能を説明するのは、
とても時間がかかるし、ページの都合上何百ページにもなります
でうので、今回は、mp4で出力する方法を説明します
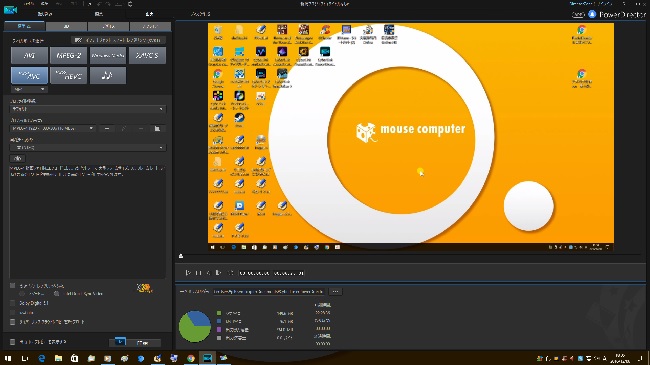
7)画面左上の水色のアイコンボタンが並んでいます
その中から、「H.264/AVC」を選択します、赤枠
さらに、その下にある、下向き三角「▼」をクリックします、赤矢印
表示されメニューから、「MP4」をクリックします、黄色矢印
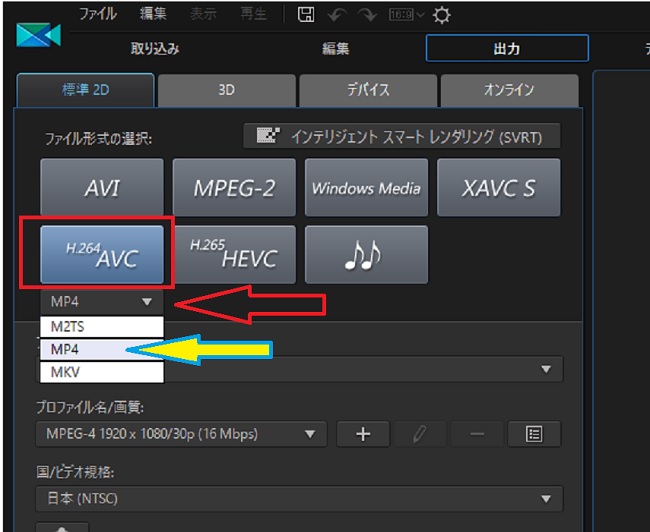
8)次に、その下にある、「プロファイル名画質」を設定します
その項目をクリックすると、プロファイルが表示されます。青枠
その中から、任意で用途にあった画質の選択ができます。
この例では、「MPEG-4 1920×1080/30p (16Mbps)」を選択してます、赤枠
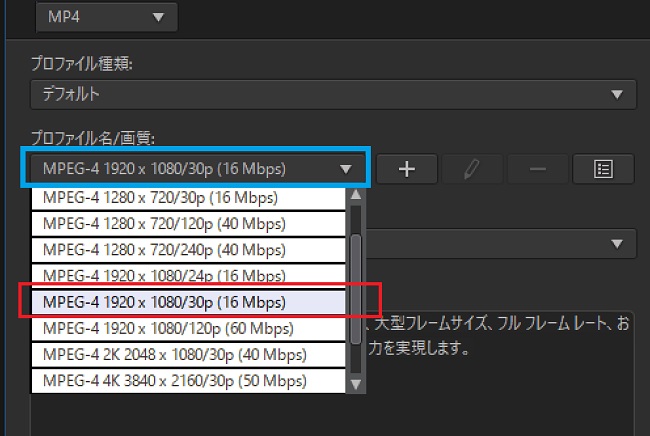
10)その下にある、「国/ビデオ規格」のとこが、「NTSC」になっているか確認です
ここは、超重要な項目で、ここが、NTSCでないと日本国内のテレビでは再生できません
規定値では「NTSC」にてちるはずです
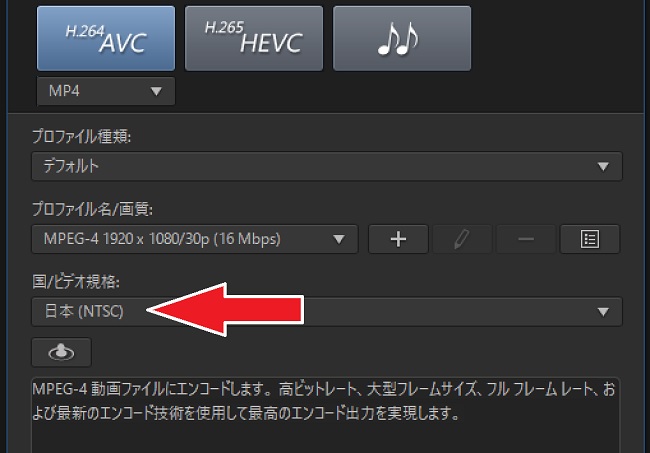
11)
出力する場所を確認します、画面右下の「書き出しフォルだー」です、青枠
この指定場所に出力されるので、変更したい場合は、
点3つの「・・・」をクリックします。赤矢印
自分で分かりやすいに保存先を選択することができます
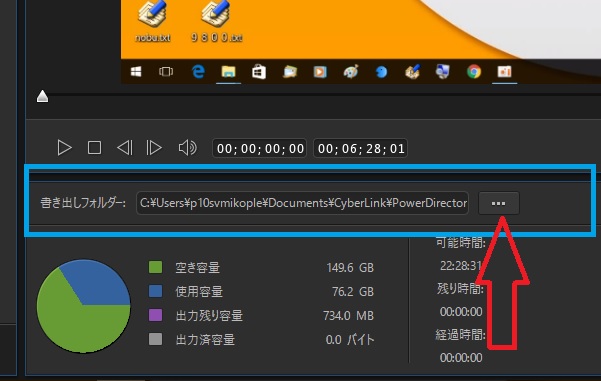
12)
最後に、設定に問題なければ、あとは、左下にある、「開始ボ」タンをクリックです
動画のサイズやパソコン性能によって、時間は変化しますので、ここは、終わるまで待ちます
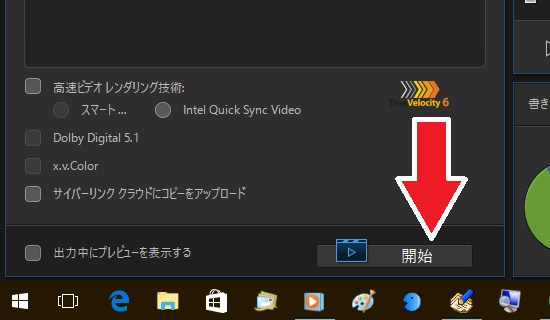
12)作業が開始されますので、まちます
画面上に、大きく出力中と表示されます
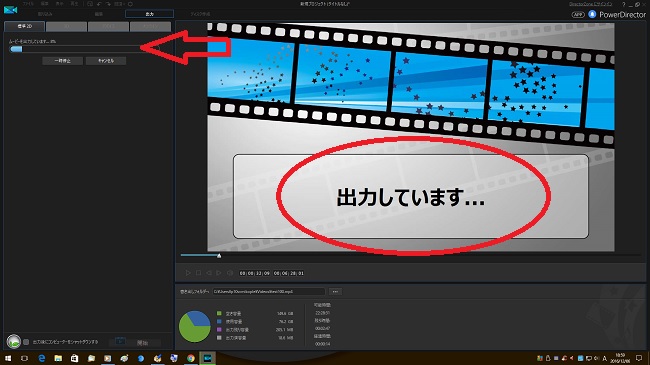
13) 作業が完了すると、下図のように、「完了」のアイコンが表示されます
赤枠で囲た中に「完了」と出ています
また、赤矢印で示したアイコンは、正常完了の意味です
編集ページににもどるをクリックすれば、さらに、編集もできます
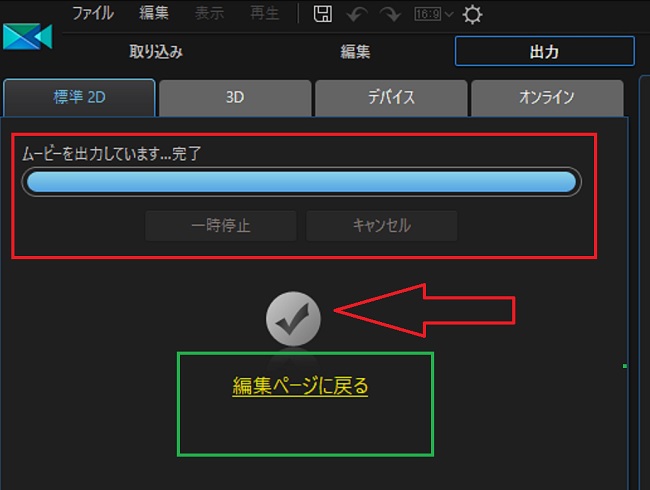
★これで、PowerDirector15での動画をmp4形式で出力するやり方は、全て完了です
その、できあがった、mp4をUSBメモリーなどに入れて、他のパソコンでも視聴できますい、
または、dougaサイトにアプロードもできますし、その他DVDに保存するのもありです
使い方は用途によって、さまざまなので、自分で整理して保管しおくといいかもです
補足誤解のないように、
ここでの、DVDに保存とは、テレビでは見れません、mp4をただ、DVDに焼いて、
データを保存しただけです。
PowerDirector15で、テレビで視聴できるDVDの焼き方は、このブログ内で解説しています